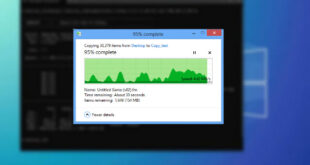من الطبيعي أن تواجه تراجعًا في أداء حاسوبك في مرحلة ما؛ نظرًا إلى أن البرامج وأنظمة التشغيل أصبحت أكثر تطورًا، وتستخدم جزءًا كبيرًا من موارد الحاسوب، حيث تَمتلئ مساحة التخزين بكمية كبيرة من الملفات، وتُخزن العديد من الملفات المختلفة في (ذاكرة الوصول العشوائي) RAM، مما يؤدي إلى تراجع في الأداء و انخفاض في سرعة المعالجة.
في هذه الحالة يمكنك تحسين أداء الحاسوب عن طريق ترقية بعض المكونات الداخلية؛ مثل: زيادة سعة القرص الصلب HDD – أو تغييره إلى نوع SSD الذي يقدم سرعات معالجة أعلى – وإضافة ذاكرة وصول عشوائي، خصوصًا إذا كان جهازك حديثًا نسبيًا، مع الأخذ بعين الاعتبار أن هذه الترقية ستكون مكلفة ماديًا.
سنستعرض اليوم 5 طرق تساعدك في تحسين أداء الحاسوب:
1. تحرير مساحة تخزينية في القرص الصلب:
إن امتلاء مساحة التخزين تؤدي إلى ظهور مشاكل تؤثر في أداء النظام، وتدريجيًا من الممكن أن يتعطل النظام كليًا، لذا من الأفضل إبقاء 10% من مساحة التخزين فارغة لضمان أداء أفضل.
الآن بفضل انتشار خدمات التخزين السحابي يمكنك القيام بهذه الخطوة بسهولة، يمكنك استخدام تطبيقات، مثل: دروب بوكس، أو جوجل درايف لحفظ الملفات، بالإضافة إلى أن خدمة (ون درايف) OneDrive تأتي مدمجة في نظام ويندوز 10، ونظام ماك أوإس يضم خدمة (iCloud) التابعة لآبل، لذلك فإنه أصبح من السهل تفريغ مساحة تخزينية في القرص الصلب، وتخزين الملفات في هذه التطبيقات والعودة إليها عند الحاجة؛ مما يساعد في تحسين أداء الحاسوب.
يمكنك استخدام خدمة (ون درايف) في نظام ويندوز 10 من خلال الخطوات التالية:
اضغط على أيقونة تطبيق (OneDrive) في منطقة الإشعارات.
في القائمة المنبثقة، اضغط على زر (المزيد) More.
اضغط على علامة تبويب (الإعدادات) ثم حدد خيار (توفير مساحة وتنزيل الملفات أثناء الاستخدام) save space and download files as you use them.
2. حذف التطبيقات غير المستخدمة:
ستساعدك خطوة التخلص من جميع البرامج والتطبيقات غير المستخدمة في توفير مساحة إضافية في جهازك؛ مما يقلل من مشاكل بطء الأداء، ويوفر أمانًا أكبر للنظام، فكلما قلّت التطبيقات المثبتة أصبح التشغيل أبسط وأسرع.
ولحذف التطبيقات في نظام ويندوز 10 اتبع مايلي:
انتقل إلى صفحة (الإعدادات)، ثم اضغط على خيار (التطبيقات والميزات)، ستظهر قائمة بجميع التطبيقات المثبتة في جهازك.
انقر على التطبيق الذي تريد حذفه، ثم اضغط على خيار (إلغاء التثبيت)، كما يمكنك العثور على التطبيقات القديمة، والكبيرة الحجم من خلال الفرز الموجود أسفل مربع البحث.
3. إيقاف التطبيقات عند بدء التشغيل:
تُعتبر إضافة العديد من التطبيقات التي تعمل عند بدء تشغيل الحاسوب أمرًا ضروريًا ومفيدًا لسرعة الوصول إليها عند الحاجة، ولكن كثرة هذه التطبيقات قد تؤثر في موارد الحاسوب؛ مما يسبب بطئًا في عملية التشغيل، وكذلك يستهلك المزيد من ذاكرة الوصول العشوائي، ويؤثر في أداء المعالج، ومن ثَم يُحدث بطئًا في أداء الحاسوب.
ولإيقاف تشغيل التطبيقات في نظام ويندوز 10 اتبع الخطوات الآتية:
اضغط بزر الماوس الأيمن على (شريط المهام) taskbar، ثم اختر (إدارة المهام) Task Manager.
اضغط على علامة تبويب (بدء التشغيل) Startup، حيث ستظهر لك قائمة التطبيقات التي تعمل تلقائيًا عند بدء تشغيل ويندوز 10،
لإيقاف أي تطبيق، اضغط عليه، ثم اضغط على خيار (تعطيل) Disable الذي يظهر في أسفل الزاوية اليمنى.
4. مسح ذاكرة التطبيقات بشكل مستمر:
قد تتعرض التطبيقات إلى التضخم نتيجة تثبيت الكثير من الملحقات والإضافات؛ مما يسبب استهلاكًا أكبر للموارد ومن ثَم بطئًا في الأداء، لذلك يمكن تفادي هذه المشكلة بإجراء عمليات مسح لهذه الإضافات إذا لم تكن مستعملة بكثرة، بحيث يعود التطبيق أقرب ما يمكن لحالته الافتراضية، وتتم هذه العملية لكل تطبيق بشكل منفصل. ولكن أفضل الطرق للحصول على النتيجة المثلى هي حذف التطبيق الذي يسبب بطئًا في الأداء ثم إعادة تثبيته من جديد.
5. تحديث نظام التشغيل أو استعادته من نسخة احتياطية:
للحصول على جميع النصائح التي ذُكرت سابقًا في خطوة واحدة يمكنك استعادة النسخة الاحتياطية من نظام التشغيل أو استبداله بنسخة أحدث، مع إبقاء الملفات والتطبيقات المهمة في خدمة التخزين السحابي.
ولاستعادة النسخة الاحتياطية من نظام التشغيل ويندوز 10 قم بما يلي:
انتقل إلى صفحة الإعدادات، ثم اضغط على خيار (التحديث والأمن) Update & Security الموجود فيها.
اضغط على خيار (استعادة) Recovery، ثم ابدأ باستعادة النسخة من خلال النقر على Get Started.
للحصول على أفضل النتائج قم باختيار إزالة كافة الملفات والتطبيقات المثبتة، مع التأكد من وجود نسخ احتياطية.
في حال استمرت المشاكل التي تواجهها ومازال الجهاز بطيئًا، بعد إعادة تثبيت النظام، فإنه قد حان الأوان لاستبدال جهازك بجهاز آخر بمواصفات أفضل أو ترقية بعض المكونات الأساسية.
البوابة العربية للأخبار التقنية
اقرأ ايضاً: 6 حيل لتسريع الإنترنت المنزلي والتغلب على بطء الواي فاي
 وكالة أوقات الشام الإخبارية
وكالة أوقات الشام الإخبارية